Création d’un gif animé avec le logiciel Photoshop et son éditeur graphique Image ready.
On ouvre photoshop et un nouveau fichier (ici 500x500 pixels en 72pixels/pouce), ça se présente comme ça. Il n’y a que le fond.

Dans le menu calque, on clique sur nouveau (ou Maj+crl+N). Il apparaît de cette manière ( le damier gris/blanc veut dire qu’il est transparent). Veiller à le sélectionner (en cliquant sur calque 1) avant de faire son dessin.

On fait donc son petit dessin (il se dessine en même temps dans la case du calque). Notez la présence d’un œil au niveau des calques, ça indique qu’il sont visibles (pas d’œil=invisible).

On fait un clic droit sur le calque 1, et on choisi l’option dupliquer ce calque. Ce qui crée un nouveau calque, nommons le calque 2. (note1 sur le dessin)
De même avec le fond : dans ce cas ce n’est pas indispensable mais vous verrez que c’est bien utile de pouvoir insérer un calque opaque entre les différents calques transparents. En cliquant gauche sur le -fond copie- et en restant appuyé on le glisse entre le calque 1 et le calque 2. (note 2 sur le dessin)
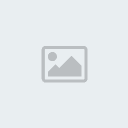
Bien penser à sélectionner le calque 2 avant de corriger le dessin. Ici un petit coup de gomme sur la partie triste de la bouche, puis la faire droite.
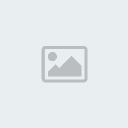
On duplique le calque 2 pour créer le calque 3, et on déplace la copie du fond entre le 2 et le3.
On sélectionne le calque 3, puis de nouveau avec la gomme on fait un bouche qui sourit un peut. Etc….
Dans ce cas j’ai fait quatre calques pour finir avec une bouche qui sourit franchement. Il ne reste plus qu’à supprimer la copie du fond.
Ca donne ça, avec un gros pâté à la place de la bouche, et le fond plus les quatre calques (tous visibles)

On enregistre le dessin au format photoshop, il ne reste plus qu’à passer sous Image ready en cliquant en bas de la barre d’outils.

Image ready s’ouvre, et ça se présente de cette manière :

En bas, dans la fenêtre animation, il y a une petite vignette sélectionnée : C’est à elle que correspond la fenêtre calques.
En cliquant sur l’œil du calque fond et des calques 2 à 4, on ne laisse que le calque 1 de visible.

On clique alors (comme indiqué sur le dessin) sûr l’icône –reproduit l’image sélectionnée- dans la fenêtre animation. Une nouvelle vignette apparaît, sur laquelle on rend invisible le calque 1, et on fait apparaître le calque 2.

Ainsi de suite pour chaque vignette. Arrivé au calque 4 on recommence en sens inverse pour que le futur gif ne reparte pas de zéro brutalement. Grosso modo : 1,2,3,4,3,2 de cette manière ça peut tourner en boucle.

Ensuite, pour chaque vignette, on détermine le temps d’affichage en cliquant sur la petite flèche à côté du temps indiqué. Ici, j’ai choisi 0,5 seconde.(c’est plus rapide publié que ce que vous voyez dans image ready en cliquant sur play)

Mon dessin est un peu grand : Avec l’outil sélection on le recadre.

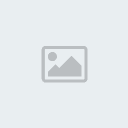
Puis pour avoir une taille raisonnable, on redéfinit une taille d’image (là, dans les cent pixels environ).

A noter qu’il vaut mieux le faire en grand puis le réduire une fois fini, c’est beaucoup plus facile pour travailler.
C’est presque fini : Il ne reste plus qu’à transformer tout ça en gif, pour cela, dans le menu fichier on clique sur enregistrer une copie optimisée sous (le nom que vous voulez)

Et voilà : Un gif pas content, content, pas content….

Pour un bonsaï avec des photos, c’est exactement la même procédure. Sauf que sur chaque calque de l’image de photoshop on place une photo prise sous un angle différent.
Vous verrez qu’on galère un peu au départ, mais ça rentre vite.
Amusez vous bien!

